Create a soundfont from scratch
To create a soundfont, click on Create a soundfont in the home screen. Soundfonts are made from a 3-level structure, so the creation of a new soundfont involves three fundamental steps:
- the sample preparation,
- the instrument creation, comprising samples,
- the preset creation, comprising instruments.
Sample preparation
Sample loading
The sample preparation begins by loading .wav files. To do this first select the Samples category in the tree and select Import samples from the toolbar. Samples may be obtained:
- through Internet,
- by recording a real musical instrument,
- by synthesis using a specialized software.
Sample looping
Next, a loop may be required in the sample, if you would like it to sound longer than its normal length. An example of this would be if you only have a 1 second flute sample, but would like it to sound indefinitely. This can be done by manually or automatically assigning loop points (start + end) within the sample boundaries, so that the loop area can be repeated and thus make the sample play longer. While you can assign loop points manually, using the “Auto loop“ function to assign them automatically usually produces better results and is a lot faster.
To assign loop points manually:
- click in the tree on the sample to be looped,
- in the sample editor, arbitrarily position the start and end of the loop in the graphic (WAV display area) unless a loop is already defined. Use left-click for start and right-click for end. The right loop point should be entered first (since the right point is by default at the position 0 and that it's not possible to assign a left point after the right point).
- press the Play button after having selected the loop function,
- adjust the start and / or end of the loop, while the sample is playing, until the transition between the two positions is as smooth as possible.
Note: to hear looping in an instrument, you must select  in the Loop playback parameter row of either the Global or individual notes columns in the Parameters Table.
in the Loop playback parameter row of either the Global or individual notes columns in the Parameters Table.  turns it On,
turns it On,  or a blank turns it Off.
or a blank turns it Off.
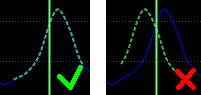
Sample tuning
Finally, a tuning has to be done. To do this, a calibration tool (sine) is available in the editing page of samples. For each sample the method is as follows:
- begin the playback (press the play button), if possible with loop function selected,
- select the sine function,
- adjust the volume slider to hear the two sounds as clearly as possible,
- change the Root key until the two sounds most closely match,
- adjust the Correction (cents) to tune the sample to the Rootkey. To do this, pay attention to any beats that occur and make sure they are as slow as possible.
The frequency analysis can be a good indicator to start tuning.
To go further
Several tools are available to edit samples like:
- removing blank at start,
- equalizing the sound,
- transposing,
- normalizing the volume,
- adjusting the balance for stereo samples.
Instrument creation
For this step, it is assumed that one or more samples are available for the creation of an instrument.
Creating an instrument and adding samples
First, click on New instrument in the toolbar. A name must now be entered.
Then add samples to the instrument using a “drag & drop”. In the tree you will notice that divisions appear in the instrument.
Note: When divisions are created the samples are not copied but linked. There are no constraints on the number of divisions.
Distribution of divisions
When samples are added to instruments, they appear as divisions (columns) in the instrument editor table. Each division must then be positioned on the keyboard by changing the Key range in the table. Generally, it is a good practice to have the range of a division include the root key of its represented sample. The entire surface of the keyboard must be covered (eg, key 36 to key 96 for a classic synthesizer keyboard).
The tool “Sample auto-positioning” automatically distributes the samples over the keyboard.
Setting the divisions
To enable the loop playing mode in an instrument containing looped samples, select  in the Loop playback parameter row of either the Global or individual notes columns in the parameter table.
in the Loop playback parameter row of either the Global or individual notes columns in the parameter table.
 turns it On,
turns it On, or a blank turns it Off.
or a blank turns it Off. turns the looping On and the rest of the sample is read after the key is released.
turns the looping On and the rest of the sample is read after the key is released.
The global division, as its name suggests, allows you to enter a parameter for the entire instrument. A global parameter applies only to the divisions whose same parameter is not specified. This means that the parameters of the standard divisions take precedence over the settings of the global division.
In the context of this simple tutorial, no other parameters have to be edited for the instrument to work. It should be already possible to play with the virtual keyboard.
However, to improve the instrument it is advisable to enter a value in the Vol env release (s) row, which prevents the sound from stopping abruptly, as soon as a key is released. The other parameters are described in the description of tables.
Preset creation
For this step, it is assumed that one or more instruments are available for the creation of a preset.
What is a preset?
A preset is the equivalent of a sound patch name found in hardware synths. It is visible from outside a soundfont and is identified by a bank number and a preset number. A soundfont can have one or many presets. Each preset contains one or more instruments, just as instruments contain one or more samples.
Creating a preset and adding instruments
First, click on New preset in the toolbar. A name must now be entered.
Then add instruments to the preset using a “drag & drop”. In the tree you will notice that one or more divisions appear in the preset. Often there may only be one, as in the case of a preset containing a single intrument.
It is possible to create as many or more presets as instruments, and each preset can contain one or more instruments.
Setting up a preset
Changing the preset parameters may not be required since:
- when creating a preset, the bank number and the preset number are automatically assigned,
- when adding an instrument to a preset the key range is automatically calculated according to the instrument.
For the scope of this tutorial, the creation of a soundfont is finished!
Polyphone is free but there are costs associated with its website and development. A small donation will help a lot.
Donatetop